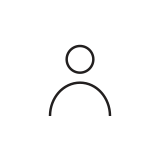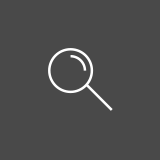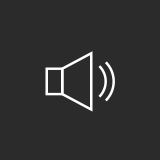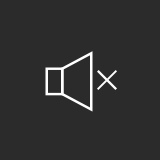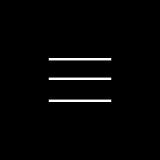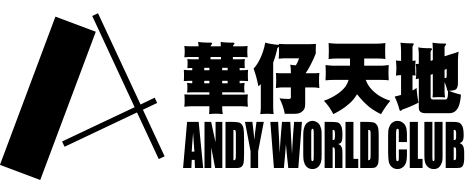貼圖教學
貼圖教學 : PhotoBucket (http://photobucket.com)
1. 在網站的首頁,點擊「Join Now, It’s free」。意思是免費加入。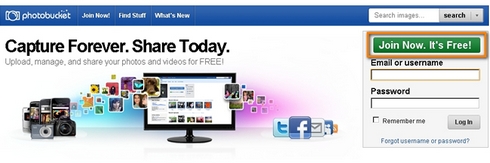
2. 輸入您喜歡的用戶名稱「Username」及一個易於記憶的密碼「Password」,再次輸入密碼確認無誤。
3. 輸入一些個人資料,不需要是真確的,只要能通過這一個步驟便可。
「First name」- 姓氏
「Last name」- 名字
「Email」- 電郵 (必須填寫您常用的電郵,當忘記密碼時有用。)
「Gender」- 性別
「Birthday」- 出生日期
「Zip Code」- 郵遞區號 (輸入「12345」便可)
「Re-type it here」- 把上方圖像內的文字打一遍
最後點擊「I accept. Sign me up! 」,帳戶便會順利開啟。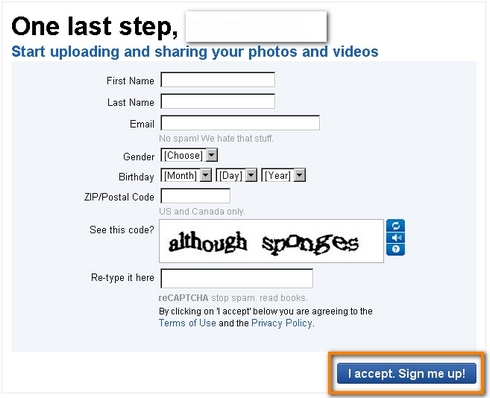
4. 資料無誤,頁面便會被重新導向,此時,您會看到「Upload Images and Videos」這按鈕,表示可以即時「上載任何圖片及影像」。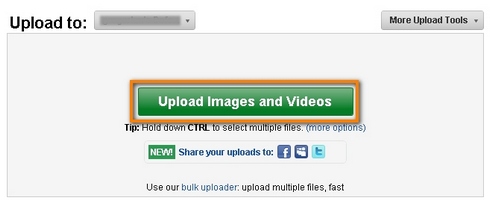
點擊按鈕,如果需要同時上載多於一個檔案,可按著鍵盤上的「Ctrl」,然後選擇檔案。選擇完成後,點擊「開啟」,上載程序開始。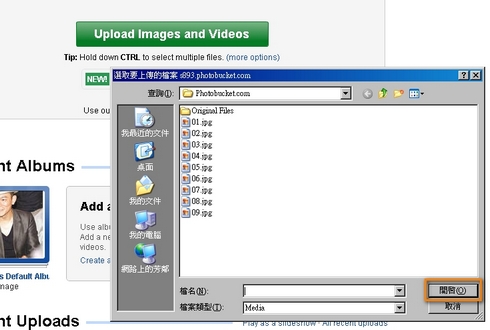
5. 上載完成後,頁面將會顯示已上載的圖片或影像。此時,您可以隨意輸入一些簡易的敘述。
「Title」- 標題
「Type Description here」- 輸入敘述
「Add Tags」- 加上標韱
完成後,點擊保存修訂「Save」。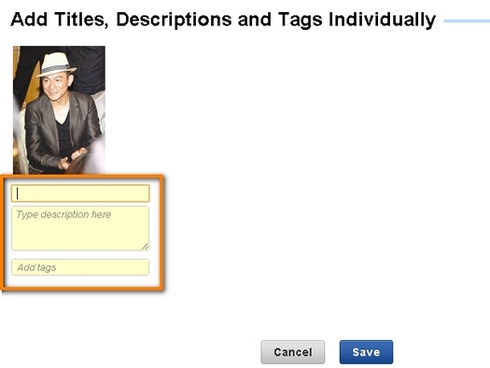
6. 只要把滑鼠移到圖片上,此時會出現一個點選單,點選欄位「IMG Code」,右點擊並選擇「複製」,這便是用於在討論區內貼圖之用。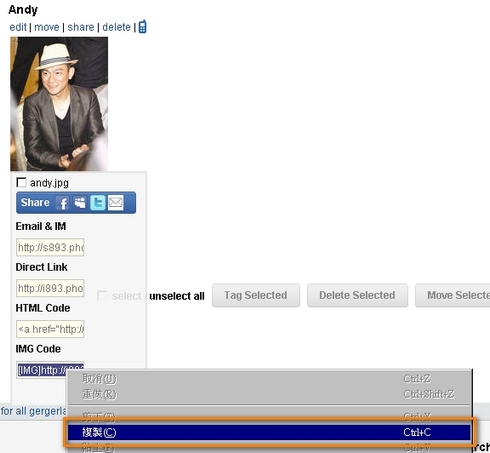
7. 回到我們的討論區,您便可以在發表主題,或回覆一些主題中張貼圖片了。在文字編輯框內貼上已複製的連結。您會看到一句由
代碼:![]()
包圍的連結。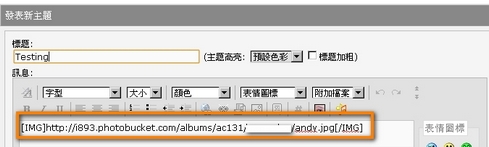
8. 點擊文字編輯框下方的「文章預覽」,您便可以看到已張貼的圖片。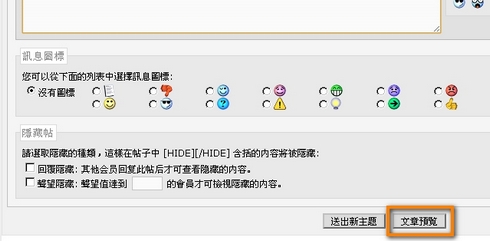
9. 一切準備就緒,只需要點擊「送出新主題」,含有貼圖的文章便會發表到討論區。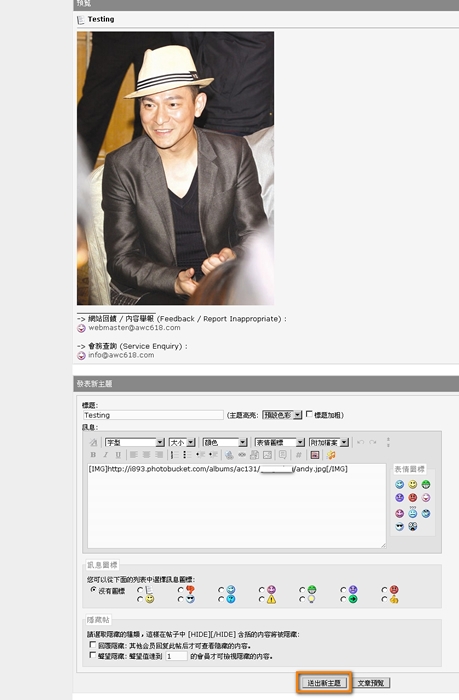
工多藝熟,分享也只是一件簡單的事情呢!
貼圖教學 : wal8.com (http://www.wal8.com)
1. 在網站的首頁,點擊「註册」。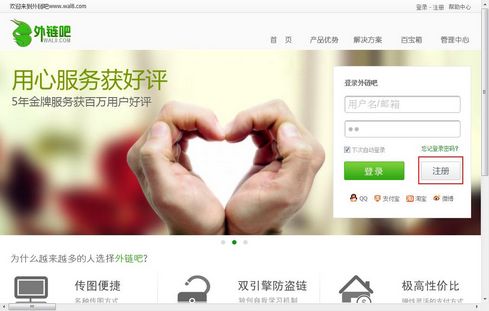
2. 輸入您喜歡的用戶名稱及一個易於記憶的密碼,重複輸入已選擇的密碼,輸入電子郵件地址及按照圖片顯示的文字輸入驗証碼。
然後點擊「立即註冊」。
3. 頁面重新導入至「註冊成功」頁面。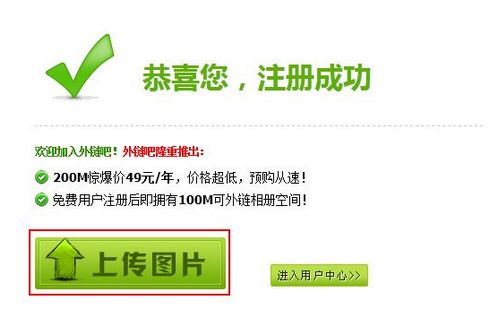
如需立即上傳圖片,點擊「上傳圖片」。
4. 上傳模式分為兩種,「批量上傳」及「單文件上傳」。以下將會以「單文件上傳」作例子。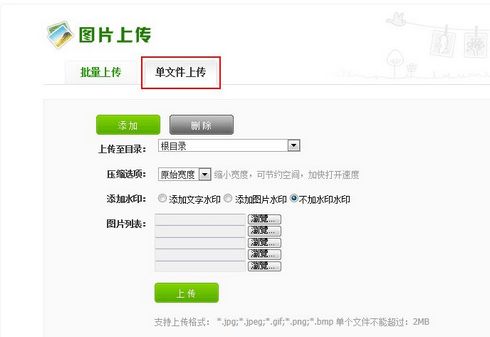
在「添加水印」欄目選取「不加水印」。
點擊「瀏覽」,開啟被上傳的圖片。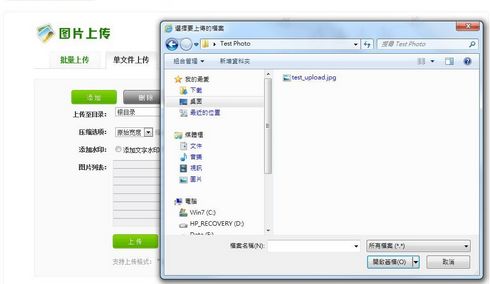
點撃「上傳」。
5. 完成上傳後,會出現以下頁面。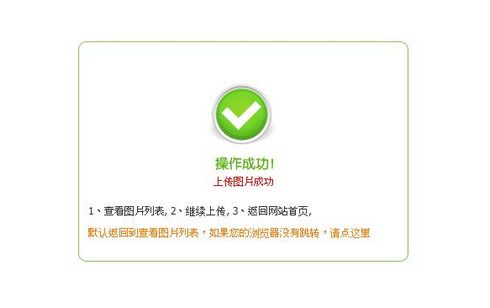
6. 頁面被重新導向後,點擊該下方「鏈接」複製圖片外部鏈接。
7.圖片的外部鏈接已被複製到您們系統的剪貼板內。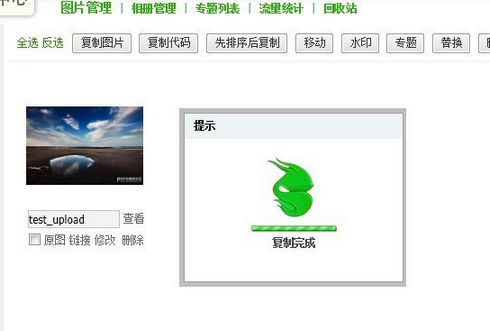
8. 準備就緒,回到我們的討論區,在文字編輯框內貼上已複製的連結。您會看到一句由
代碼:![]()
包圍的連結。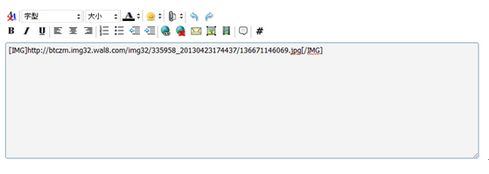
9. 點擊文字編輯框下方的「文章預覽」,您便可以看到已張貼的圖片。只需要點擊「送出新主題」,含有貼圖的文章便會發表到討論區。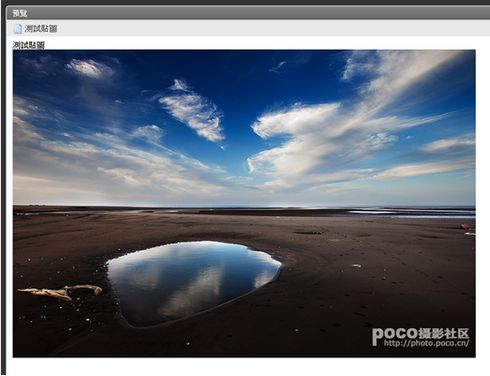
貼圖教學 : ImageShack (http://imageshack.us)
1. 進入主頁面,已可以開始動手上傳圖片。選擇「Images / Videos」,即上載圖片或影片。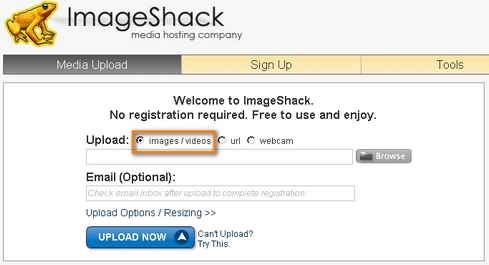
點擊瀏覽欄位的任何一個位置。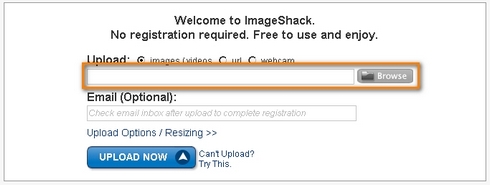
2. 選取要上傳的檔案。
3. 您們可以同時間上傳多於一個的檔案,只需要重複步驟(2)便可。完成選取後,點擊立即上載「Upload Now」。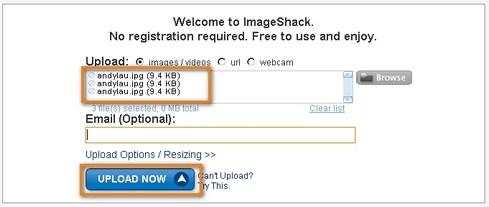
4. 頁面重新導向後,找出「Forum Code」欄位。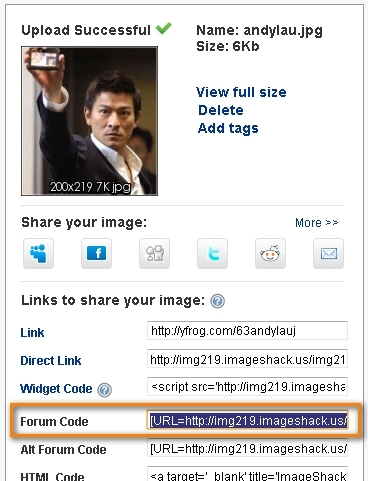
5. 快速點擊兩下,右點擊已選取的文字,再按「複製」。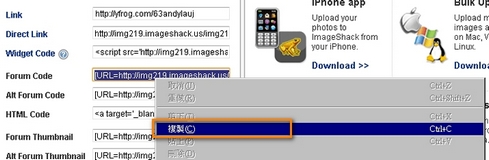
6. 準備就緒,回到我們的討論區,在文字編輯框內貼上已複製的連結。您會看到一句由
代碼:![]()
包圍的連結。
刪除那句「Upload with … 」的句子,那是不必要的。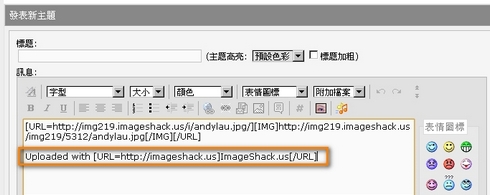
7. 點擊文字編輯框下方的「文章預覽」,您便可以看到已張貼的圖片。只需要點擊「送出新主題」,含有貼圖的文章便會發表到討論區。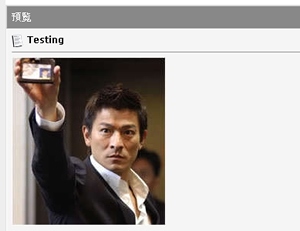
P.S. 這個方法不需要作任何註冊程序,所以使用時請小心個人隱私的問題。